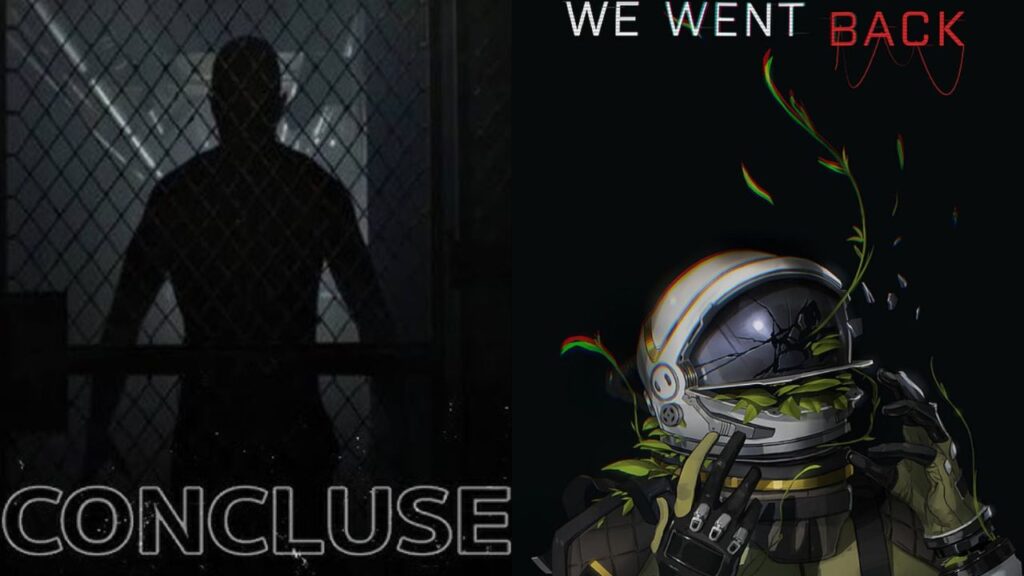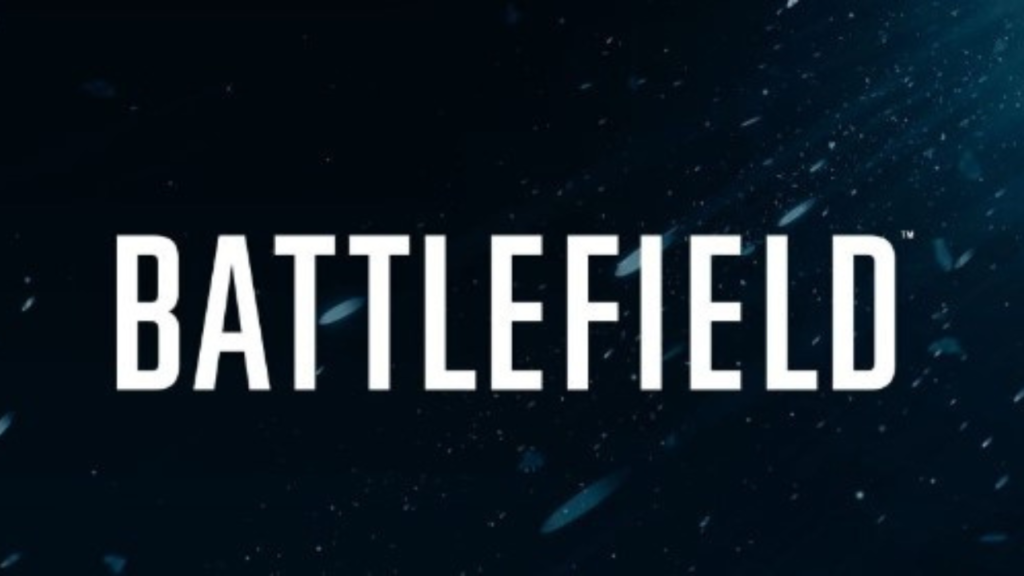Certamente existem games que são feitos exclusivamente para serem jogados no controle. Por exemplo temos os amados jogos de corrida, que simplesmente não se encaixam na jogabilidade do teclado e mouse. Também temos alguns jogos de ação e combate onde a movimentação rápida e a praticidade dos comandos é importante pra caramba, a exemplo dos jogos Souls. Mas nem sempre seu controle estará configurado da maneira que você quer, seja os botões que não estão mapeados da melhor maneira, seja a zona morta dos analógicos que está desajustada. Então venha comigo ver algumas dicas de como fazer alguns ajustes finos no seu controle, seja ele de PlayStation, Xbox ou até genérico, pra deixar sua jogatina mais precisa e ergonômica. Esse artigo contém links de afiliado Amazon (destacados em itálico), para mais informações leia a parte final do texto.
Ajustes para o DualSense – PS5 (Também serve para controles de PS4 e PS3)
Para configurar o DualSense, o software DS4Windows é altamente indicado. Embora criado inicialmente para o DualShock 4, ele permite customizar o DualSense de forma completa, ajustando zonas mortas (para o DualSense Egde), e o mapeamento dos botões, essenciais para melhorar a precisão em movimentos mínimos ou rápidos:
- Acesse o site oficial do DS4Windows e clique na seção de download para baixar a versão mais recente do programa.
- Baixe a versão mais atualizada do DS4Windows. O botão de download fica geralmente do lado esquerdo da tela principal.
- Extraia o arquivo: Após o download, o arquivo estará compactado. Utilize um descompactador como WinRAR ou 7-Zip para extrair o conteúdo para uma pasta no seu PC. Em seguida, clique em DS4Windows.exe para iniciar o programa. Se forem necessários drivers, o programa solicitará automaticamente, e basta aceitá-los
- Conecte o controle com cabo: Para uma conexão com fio, conecte o controle ao PC via cabo USB, e o DS4Windows deve reconhecer o dispositivo automaticamente.
- Configuração por Bluetooth: Caso prefira uma conexão sem fio, ative o Bluetooth no seu notebook ou utilize um adaptador USB Bluetooth no PC. No DualShock 4, pressione e segure os botões Share e PS até que a barra de luz comece a piscar; para o DualSense, segure os botões Create e PS.
- Pareamento via Bluetooth no PC: Na barra de tarefas, clique no ícone de Bluetooth e selecione “Adicionar Bluetooth ou outro dispositivo” nas Configurações. Escolha “Bluetooth” e, ao ver “Wireless Controller”, clique para parear.
- Zona morta e mapeamento: Na aba “Profiles” edite o perfil ativo. Para configurar as zonas mortas e outras configurações como o mapeamento de botões, carregue o seu perfil atual ou crie um novo.
Ajustes para o Controle do Xbox Series (e One)
O Xbox Accessories App, da Microsoft, é a opção oficial e robusta para o controle do Xbox no PC. Nele, você consegue configurar tanto a zona morta quanto a sensibilidade com precisão. E também o mapeamento:
Para conectar o controle do Xbox ao PC via Bluetooth, siga este passo a passo. Primeiro, verifique se seu computador é compatível com Bluetooth e se o controle do Xbox é da versão que suporta essa conexão. Os controles do Xbox Series X|S são totalmente compatíveis com Bluetooth.
- Baixe o Xbox Accessories App na Microsoft Store.
- No Windows, abra as Configurações de Bluetooth e outros dispositivos (basta buscar por “Bluetooth” na barra de pesquisa).
- Ative o Bluetooth, caso ainda esteja desligado.
- Selecione a opção Adicionar dispositivo e, em seguida, escolha Bluetooth na lista.
- Ligue o controle pressionando o botão Xbox.
- Pressione e segure o botão de pareamento na parte traseira do controle até o botão Xbox começar a piscar, indicando que está em modo de pareamento.
- No computador, o controle aparecerá como Xbox Wireless Controller. Clique nele para concluir a conexão.
Se preferir conectar via cabo, basta plugar o controle no PC. Para controles do Xbox Series, use um cabo USB Tipo C; para os controles de Xbox One, um cabo micro-USB é necessário. Com um cabo apropriado, o controle estará pronto para uso imediato em jogos compatíveis no PC, sem a necessidade de configurações adicionais. Essa ferramenta permite ajustar a intensidade dos gatilhos e o mapeamento dos botões, oferecendo configurações customizadas para cada tipo de jogo.
Ajustes para Controles Genéricos (Ex: Controle Genérico de Xbox 360)
O software Xbox 360 Controller Emulator (ou x360ce) é uma ferramenta bem prática e completa para quem quer usar controles genéricos no PC, em especial para jogos que reconhecem apenas controles oficiais de Xbox. Ele permite emular as funções de um controle de Xbox 360, sendo ideal para configurar dispositivos que não têm suporte nativo para PCs ou que apresentam mapeamentos incorretos em certos jogos.
- Baixe a versão correta do X360ce no site oficial, escolhendo 32 ou 64 bits (ou a versão ‘FOR ALL GAMES’ que serve para 32 e 64 bits, mas as vezes não funciona em certos jogos) conforme o jogo que você quer configurar. Depois de baixar, extraia os arquivos e mova o executável do X360ce para a mesma pasta onde o arquivo executável do jogo está localizado. Por exemplo, para jogos da Steam, a pasta pode ser algo como:
(C:) > Arquivos de Programas (x86) > Steam > steamapps > common > nome do jogo. - Conecte seu controle a uma porta USB do computador. Espere até que o sistema operacional reconheça o dispositivo e instale os drivers necessários, se aplicável.
- Em seguida, o X360ce reconhecerá o controle como um dispositivo novo e perguntará se deseja procurar por configurações automáticas online. Escolha “Search the Internet” para baixar configurações predefinidas; isso economiza tempo e facilita a configuração.
- Após a busca, você verá uma interface com uma imagem de um controle de Xbox 360. Teste cada botão e direcional para confirmar que o mapeamento está correto. Se tudo estiver funcionando bem, clique em “Save” para salvar as configurações. Se algo não estiver adequado, você pode ajustar manualmente conforme o próximo passo.
- Para configurações manuais, clique ao lado do botão desejado e selecione “Record”. O botão piscará em vermelho; então pressione o botão no controle que você quer mapear para aquela função. Repita para todos os botões que deseja configurar. Finalize clicando em “Save”.
- Feche o X360ce e inicie o jogo para confirmar que o controle está funcionando conforme o esperado. As configurações ficarão salvas na pasta do jogo, então você não precisará reabrir o X360ce sempre que for jogar.
O X360ce oferece configurações adicionais como ajuste de zona morta dos analógicos, permitindo maior precisão nos movimentos. Além disso, possibilita o remapeamento de botões e a configuração de vibração, adaptando-se a diversos tipos de controle para uma experiência personalizada. Os links em itálico são meus links de afiliado da Amazon, eu sempre procuro produtos bem avaliados e muito vendidos, para garantir alta qualidade nas indicações. Se tiver interesse em algum dos produtos citados no artigo e quiser ajudar o blog a se manter vivo, peço que compre pelo meu link. Obrigado!